

Use the Star tool to create a multi-pronged star, align it in the center of the red circle then perform a Difference between it and the red circle.

After that’s done, unify the three red shapes together. Make sure the inner stroke is somewhat smaller in size than the outer stroke. Duplicate the red circle twice and use each copy to create a couple of red strokes, then convert them to paths. Next, we’re going to create a red circle going over the mountains, as depicted below. Finally, Unify the three mountains and make them black. Next, use the Bezier Pen to create a shape going through the red mountain where the green and blue mountains intersect with it, then Duplicate that shape and use each copy to perform a Difference on both the green and blue mountains. Again, use the Edit Paths by Nodes tool to manually shift some of the nodes around. Repeat the previous step, only make this new mountain blue, bring it to the far right side of the red mountain and make it bigger than the red mountain, but smaller than the green mountain. This ensures that this mountain won’t be too similar to the other mountain, which helps in maintaining a natural appeal.
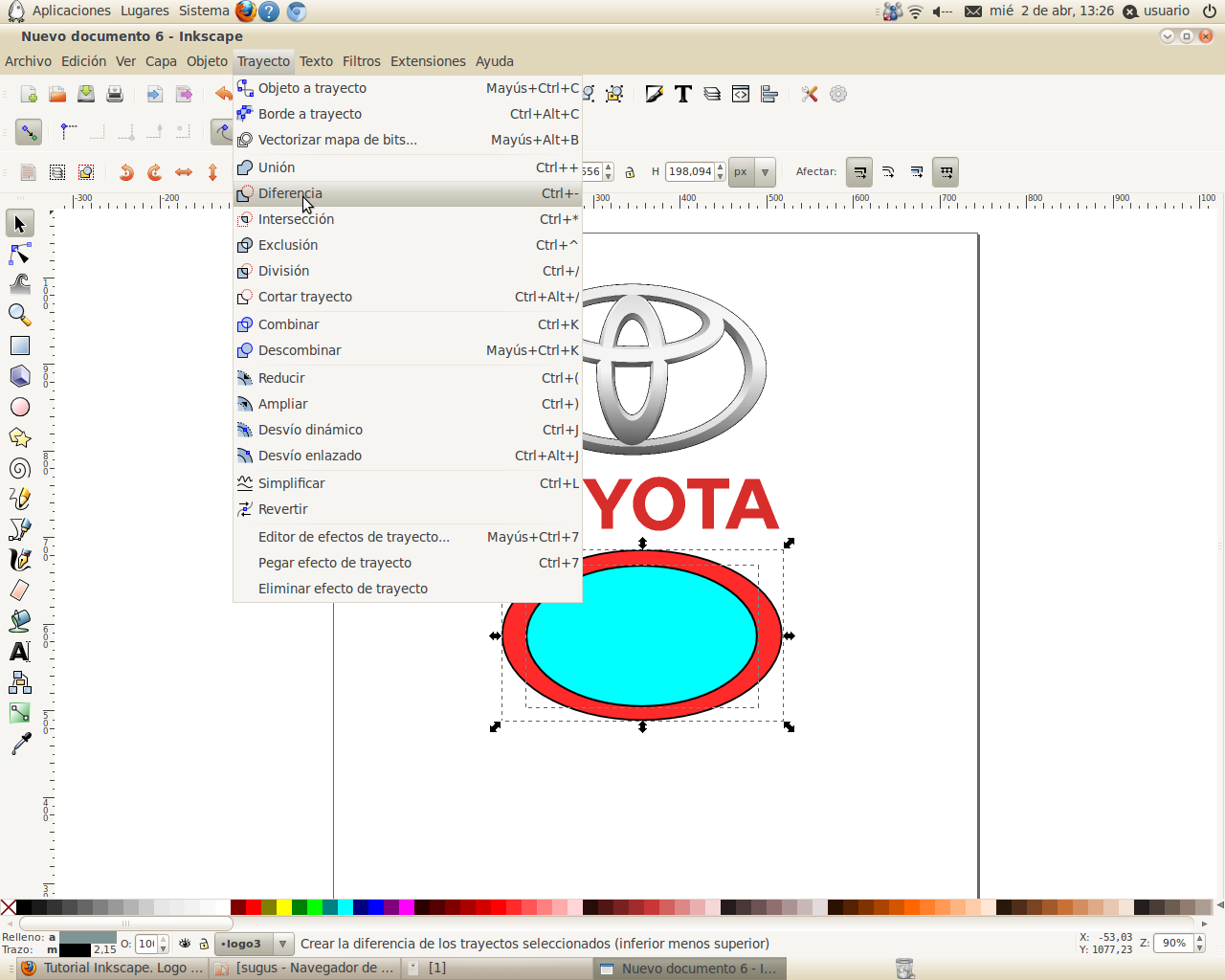
Perform an Intersection on the newly drawn shape and the red object.Įxecute a Difference between the red shape and the green shape, resulting in a single mountain icon with makeshift shading on it.ĭuplicate the mountain icon, make it red, shift it over to the right then use the Edit Paths by Nodes tool to manually shift some of those nodes around. Next, use the Bezier Pen to create a freehand rugged shape going through the center of the red object and wrapping around the outside of the right-hand side of the entire graphic. Convert that shape to a path and then make it green. Select the shape and then used the Linked Offset function to create another shape behind it with a slightly more padding around the edges. Next, we’ll use the Jitter Nodes extension to shift some of those nodes around, giving it a whimsical, rugged appearance. The first step is to create a red triangle and bring the opacity down to 50%, then insert some additional nodes into it as depicted below. Scroll down to the bottom of the page for a step-by-step video tutorial with voice narration. The font I used for this tutorial is called League Gothic and it can be downloaded here: League Gothic It’s still a pretty simple task though, so don’t let the freehand aspect intimidate you. This tutorial makes effective use of the Bezier Pen in regards to freehand drawing.

In this tutorial I’ll be demonstrating how to design a vector mountain range logo using Inkscape.


 0 kommentar(er)
0 kommentar(er)
